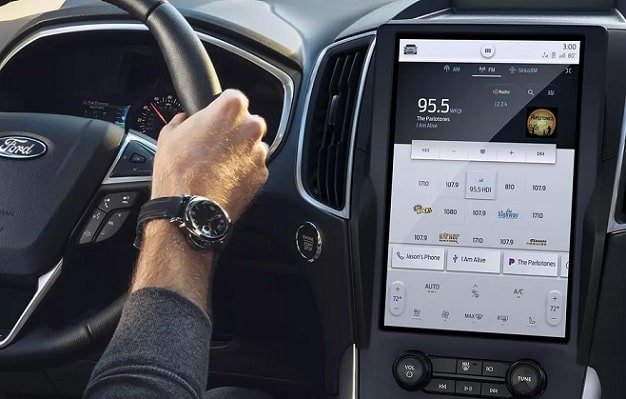If you find your Ford Escape CarPlay Not Working, and you’re looking for a proper fix, then you’re on the right page.
There are many reasons why the CarPlay software will fail to connect and there are many easy fixes to these problems too.
In some cases, you may need to purchase something extra, however, in most cases, all you would have to do is simply reset your system.
Before we get right down to the fixes, you should try using different USB cables or change the USB port to confirm that it isn’t the problem. The USB cable is the most likely culprit and would need to be changed to an authentic apple cable. You can also try other fixes if this doesn’t work.
- Ford Escape CarPlay Not Working: How to Fix
- Fix 1: Restart Your Phone and Car’s Infotainment System
- Fix 2: Update Your iOS to the latest version
- Fix3: Check your Network and Bluetooth Connection
- Fix 4: Reset the Network Settings
- Fix 5: Check if your Country Is Eligible
- Fix 6: Check if CarPlay is Enabled and Not
- Fix 7: Check Restriction for CarPlay
- Fix 8: Turn Siri Off and On
Ford Escape CarPlay Not Working: How to Fix

Fix 1: Restart Your Phone and Car’s Infotainment System
This solution would work if you were able to connect to CarPlay with your iPhone and suddenly it stopped working. Also, if you are facing the issue of a black screen which is plagues many iPhone X Series users, this fix should solve the problem easily. What you need to do is to soft reset your iPhone and the CarPlay system
Soft resetting your iPhone is just the same as turning it off when the display hangs. To do this,
- Press and hold down both the Power button and one of the volume buttons
- Hold them down till the Power Off slider comes up, then release your fingers and drag the slider to turn off the phone.
- After 30 seconds, you can turn on your phone.
- Restarting your car infotainment system would require to a visit your to car manual, you should be able to find specific instructions on how to go about this.
- When done, connect your iPhone to CarPlay to see if the problem persists. If it does, you can check out other fixes.
Fix 2: Update Your iOS to the latest version
Apple CarPlay is only compatible on iPhone 5 or newer and iOS 7.1 or above, however, you might want to have the latest version on your phone. If you’re having difficulty connecting then you should try updating your iPhone to the latest version of iOS. When done, restart your iPhone before reconnecting.
Fix3: Check your Network and Bluetooth Connection
Glitches in your Bluetooth or network connection could stop your iPhone from connecting to CarPlay.
To correct the corrupted Bluetooth connection, you would have to reconnect your Bluetooth to your iPhone.
Simply go to your Bluetooth settings and turn it off and then on again. If this doesn’t work, then you should unpair CarPlay from your device. In addition, unpair all other connected Bluetooth devices to prevent them from conflicting with the connection.
Once you’ve unpaired Bluetooth and removed other saved devices from your iPhone, you should restart the device and CarPlay before reconnecting.
Another way to reset wireless connections on your phone is to toggle the Airplane Mode on and off. This will disable the phone’s Bluetooth feature.
While the Airplane mode is on, you should restart the phone to clear the memory cache.
When you turn it back on, disable the Airplane mode and try reconnecting to CarPlay.
Fix 4: Reset the Network Settings
Resetting the network settings could help clear any network error that’s preventing your iPhone from connecting. This will erase the current network configurations so you can start all over. When this is done, your phone will restart automatically and load the default network settings. You can then set your Wi-Fi and Bluetooth connections, pair your iPhone and car via Bluetooth and attempt to reconnect.
Fix 5: Check if your Country Is Eligible
While CarPlay is available to everyone in most countries or regions of the world, you might not be able to access some features depending on your country. If you’re having issues using some features, like for example the turn-by-turn or direction feature in Maps, it could be because you’re in an ineligible country.
Fix 6: Check if CarPlay is Enabled and Not
Plugging in your USB cable and connecting via Bluetooth might be the only thing you think of when connecting to CarPlay, however, the feature would have to be enabled on the vehicle for you to use it. You may notice that your iPhone would be unable to connect even if you plug it into the USB port.
You should check if CarPlay needs to be enabled first by checking the vehicle’s manual. CarPlay is enabled in most new generation vehicle but you will still find it in some older vehicle models.
Fix 7: Check Restriction for CarPlay
Security settings like the USB Restricted Mode in the iPhone are aimed at preventing hackers from stealing your information through lightning ports using USB devices. If this feature is enabled, it could interfere with your connecting to CarPlay.
To adjust the setting, navigate to your restrictions settings for CarPlay. You should also correct the Screen Time settings by turning it off temporarily.
- Simply go to Settings, then Screen Time > Content & Privacy Restrictions, and then Allowed Apps.
- Enter your passcode and scroll to CarPlay.
- There, you can adjust the settings to allow CarPlay.
You can try to connect immediately or you can restart your iPhone and then reattempt the connection.
Fix 8: Turn Siri Off and On
While Siri could be helpful in most cases, it might be a problem with your connection. Glitches in Siri could make it difficult for you to get your CarPlay to connect or keep it connected. Fortunately, this issue has a very easy solution. All you need to do is turn Siri off and on and things should get back to normal.
To do this
- Navigate to Settings > Siri & Searching
- Check if “Hey Siri” is on then turn it off.
- Wait for some seconds (about 30 seconds)
- Turn it back on and then set it up by saying “Hey Siri”. Once your voice is recognized, you can go back to using your CarPlay features.